Обработка RAW на максимум: ключевые этапы
Хотите максимальный контроль над качеством фото – снимайте в RAW. Этому правилу следуют все профессионалы, ведь диапазон обработки «сырых» снимков гораздо шире. Режим RAW-съёмки позволяет не настраивать предварительно ни экспозицию, ни баланс белого. Исправить все ошибки и технические недочёты гораздо проще уже после, особенно с толковой программой для работы с RAW. Узнайте, как обрабатывать RAW фотографии в редакторе RAW Конвертер Экспресс и забудьте про неудачные кадры раз и навсегда.
Пусть вас не пугает, что почти все снимки в RAW-формате выглядят тусклыми. Пост-обработка творит чудеса! Пройдёмся по обязательным этапам редактирования RAW-фотографий и проверим это на практике.

Запускайте редактор, выбирайте снимок для обработки и присоединяйтесь.
Первый этап. Настройте баланс белого
Слишком тёплые или слишком холодные тона на снимке – классические признаки неправильного баланса белого. В RAW Конвертер Экспресс вы можете исправить этот дефект одним нажатием кнопки. Для этого просто выберите режим «Автоматическая настройка» в блоке «Баланс белого» – снимок преобразится в считанные секунды. При желании возьмите всё в собственные руки и настройте баланс красных, синих и зелёных оттенков самостоятельно. В этом тоже нет ничего сложного, ваша задача добиться максимально «близкого к реальности» сочетания холодных и тёплых цветов на фото.
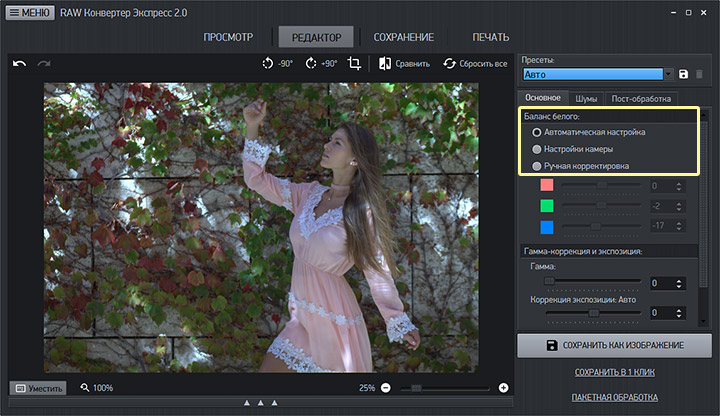
Второй этап. Скорректируйте экспозицию
Если фотография получилась слишком тёмной или светлой, исправьте это, скорректировав экспозицию. Перемещайте ползунок на соответствующей шкале вправо, чтобы осветлить снимок, и влево, чтобы сделать темнее. Чтобы не допустить пересвеченных участков, подключите опцию «Сохранение деталей в светлых областях». Снимок нуждается в осветлении? Увеличьте гамму.
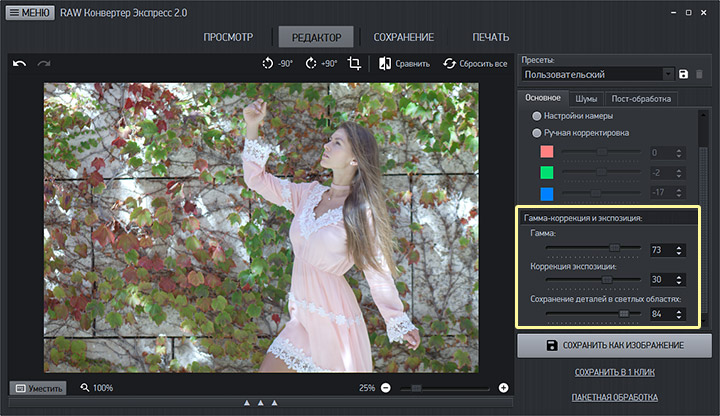
Третий этап. Избавьтесь от шума
Если вы повышали светочувствительность сенсора во время съёмки, вполне вероятно, что на фото проявился цифровой шум. Чтобы убрать зернистость и сделать снимок более четким и гладким, воспользуйтесь одним из двух алгоритмов автоматического подавления шума. Если дефект некритичный, едва заметный, воспользуйтесь режимом «Лёгкое подавление шумов», если же проблема серьёзнее, примените «Полное подавление шумов».
Снизить импульсные шумы можно ещё и вручную: двигайте ползунки на соответствующих шкалах и наблюдайте за изменениями. Чтобы лучше понять, остался ли шум на фото, увеличьте снимок щелчком по кнопке «100%».
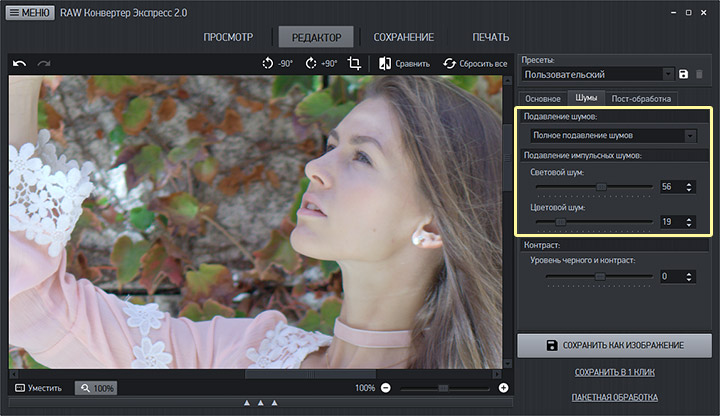
Четвертый этап. Добавьте глубины и цвета
Увеличьте показатель на шкале «Уровень чёрного и контраст», если хотите сделать тени на снимке более глубокими. Если же требуется, наоборот, приглушить тёмные участки, смело уводите ползунок влево.
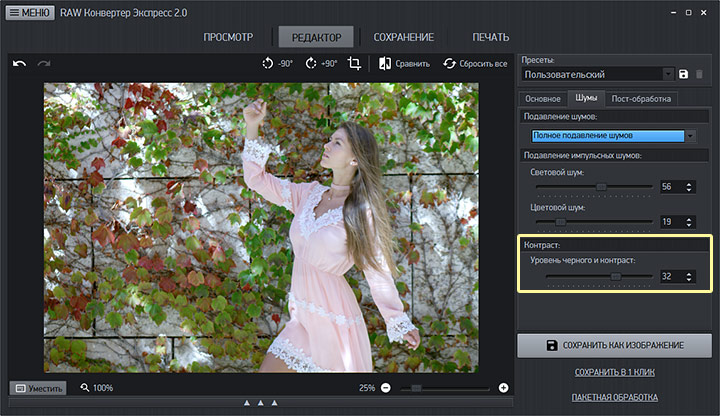
Далее перейдите во вкладку «Пост-обработка» и настройте цветовой тон изображения по своему вкусу. Обработка фотографий RAW хороша тем, что вы можете получить максимально сочные и насыщенные цвета, даже из совершенно тусклого исходника. Для более тонкой и точной настройки яркости и тонального диапазона, воспользуйтесь опцией «Уровни». Скорректировать цвета вы можете отдельно на каждом из каналов спектра – красном, зелёном или синем.
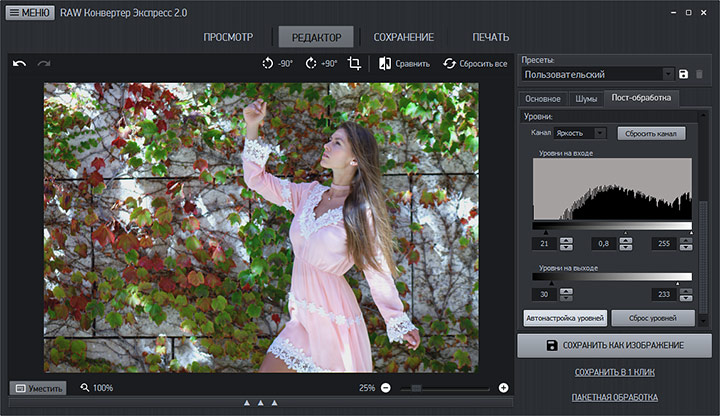
Вот и всё! Техническая обработка RAW заняла буквально пару минут. Вы можете остановиться на этом моменте, а можете поэкспериментировать с разными сочетаниями параметров снимка. Настройка уровней открывает действительно широкий простор для фантазии. К примеру, изменив положение движков на зелёном канале, вы сможете стилизовать фото под старину, сымитировав сепию. Аналогичным образом можно тонировать фото в любом другом оттенке.
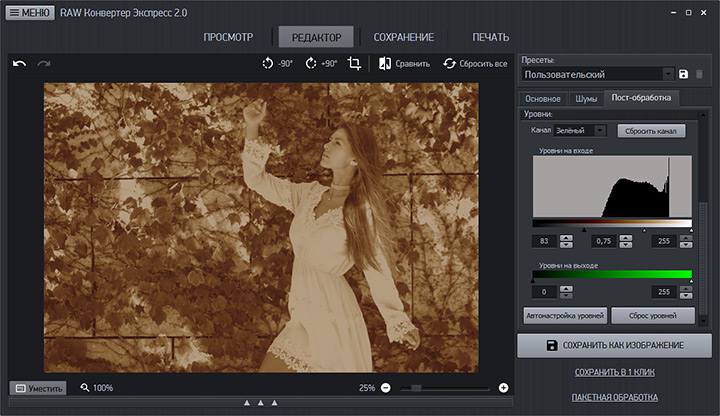
RAW Конвертер сохраняет в реестре все изменения. Это значит, что вы можете без опаски прервать редактирование, а потом вернуться к нему, не беспокоясь о том, что всё придётся начинать заново. Сохранить готовую картинку можно в форматах TIFF, JPEG, PNG или BMP. Чтобы конвертировать RAW, необходимо перейти в раздел «Сохранение» и указать параметры сжатия, выбрав один из встроенных пресетов или настроив выходные параметры вручную.
Как видите, работа с RAW файлами технически мало чем отличается от работы с любыми другими изображениями. С RAW Конвертером Экспресс ваши фотографии всегда будут выглядеть безупречно, а процесс съёмки – приносить только положительные эмоции.
 Поддержка Windows 7, 8, 10, XP, Vista. Мгновенная установка!
Поддержка Windows 7, 8, 10, XP, Vista. Мгновенная установка!